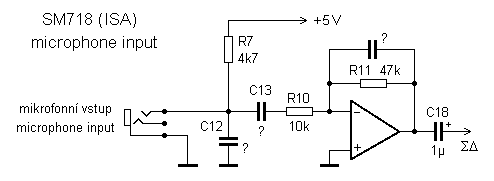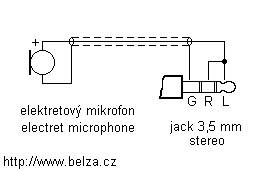29 Kasım 2020 Pazar
21 Kasım 2020 Cumartesi
SARDU Multiboot Flash Disk Oluşturucu
SARDU Multiboot Flash Disk Oluşturucu
SARDU
MultiBoot Creator, bir acil durum kurtarma CD'si veya USB sürücüsü
oluşturmanıza yardımcı olmak için tasarlanmış kullanışlı bir
uygulamadır. Bu sürücüler, bir arıza durumunda sisteminizi kontrol etmek ve onarmak için kullanılabilir.
Çoğu bilgisayar kullanıcısı, bilgisayarın işletim sistemini başlatamadığı bir durumla ilgilenmiştir. Her birimiz bu tür olaylardan kaçınmayı umuyor olsak da, elinizde bir kurtarma diski bulundurarak hazırlıklı olmak daha iyidir.
Bu program, bilgisayarınızın düzgün şekilde başlamasını engelleyen
sorunları tanılamak ve onarmak için gereken araçları içeren bir kurtarma
diski oluşturmanıza yardımcı olmayı amaçlamaktadır. Disk,
birden fazla önyükleme seçeneği oluşturarak ve sistem yapılandırmanız
için ihtiyaç duyduğunuz yardımcı programları ekleyerek
özelleştirilebilir.
Virüsten koruma, bölüm yöneticisi ve ağ tanılama aracı eklemeniz gerekebilir. Program, önyüklenebilir görüntüleri internetten almanıza ve bunları diskinize eklemenize izin verir. Kurtarma aracı, bir ISO dosyasından herhangi bir önyüklenebilir görüntü eklenerek özelleştirilebilir.
Önyükleme menüsü, tanılama için yararlı olan klasörler, dosyalar ve diğer öğelerle kişiselleştirilebilir. Maalesef menüyü önizleyemezsiniz, bu da eklenen öğeleri takip etmeniz gerektiği anlamına gelir.
Kurtarma diski, bir DVD'ye yazmak için bir ISO dosyası olarak veya
çıkarılabilir bir USB aygıtından önyüklenebilir bir disk oluşturularak
kaydedilebilir. Uygulama, bağlı USB cihazını otomatik olarak algılar ve onu önyüklenebilir bir kurtarma araç kutusuna dönüştürür.
Uygulamanın arayüzünün kullanımı kolaydır ve kullanmak istediğiniz
görüntüleri indirmenize veya manuel olarak eklemenize izin verir. Dahil edilen indirme yöneticisi aynı anda birden fazla işlemi gerçekleştirebilir. Görüntüleri indirirken veya önyüklenebilir ISO oluştururken önemsiz kaynaklar gerektirir.
Araç çubukları gibi diğer bileşenleri yüklemenizi istese de, SARDU
minimum çabayla önyüklenebilir bir kurtarma diski oluşturmak isteyen tüm
kullanıcılar için pratik bir araçtır. Hem acemi hem de deneyimli kullanıcılar için özelliklerin yanı sıra en önemli işlemler için dokümantasyon içerir. Windows için buradan indirebilirsiniz. Linux için buradan indirebilirsiniz.
Uygulamanın orjinal kendi sitesi:
https://www.sarducd.it/downloads
18 Kasım 2020 Çarşamba
PC Ses Kartlarına Mikrofon Bağlama
Bir
süre önce bir tanıdığım mikrofonunu bir ses kartına bağlamak için
benden yardım istediğinde, bunun önemsiz bir konu olduğunu düşündüm. Ancak, o kadar basit olmadığı ortaya çıktı. GM Elektroniğin Sayfa
18'deki PE 12 / 1999'daki bağlantıdan esinlenerek, MCE100 elektret mikrofonu ve bir mono jak kullandım. Ancak mikrofon çalışmadı. Bu nedenle, birkaç ses kartını araştırdım ve çoğu PC ses kartıyla çalışması gereken bir bağlantı sundum. Ne yazık ki, lehimli SMD seramik kapasitörlerin kapasitesini ölçemiyorum. Bu nedenle kapasiteleri belirtilmemiştir.
Dev. 1. Sound Blaster AWE64 ISA kartı
için mikrofon girişi Şekil 1. Sound Blaster AWE64 ISA için mikrofon girişi
Dev. 2. Sound Blaster AWE64 PCI
için mikrofon girişi Şekil 2. Sound Blaster AWE64 PCI için mikrofon girişi
Dev. 3. Sound Blaster Live'da mikrofon girişi
Şekil 3. Mikrofon girişi Sound Blaster Live
Dev. 4. SM718 kartı için mikrofon girişi (Yamaha)
Şekil 4. Mikrofon girişi SM718 (Yamaha)
Dev. 5. Elektret mikrofonun bağlanması
Şekil 5. Elektret mikrofonunun PC ses kartlarına bağlanması
Dev. 6. Elektret mikrofonun bağlanması
Şekil 6. Elektret mikrofonunun PC ses kartlarına bağlanması
31 Mayıs 2020 Pazar
Fedora ISO Kalıbını USB Diske Nasıl Yazabilirim?
Günümüzdeki mevcut diz üstü bilgisayarlar, tabletler veya küçük cihazlar genellikle bir “dvd” veya “cd” yazıcı ile gelmemektedir. Bu yüzden bu tarz cihazlara bir işletim sistemi kurmanın en kolay ve hızlı yolu USB depolama aygıtlarını kullanmaktır.
Bu belgede usb disklere “iso” kalıplarını yazmanın iki yolu anlatılacaktır:
- Komut Satırını Kullanarak iso Kalıbını Yazma
- Gnome Diskler Aracını Kullanarak iso Kalıbını Yazma
1. Komut Satırını Kullanarak iso Kalıbını Yazma
Komut satırında “.iso” dosyasını USB diske yazmak için en iyi yardımcı program “dd” dir.
USB diskiniz takın ve bir terminal açın. Root haklarını almak için aşağıdaki komutu verin:
$ su
Bilgisayarınıza taktığınız USB diski bulmak için aşağıdaki komutu verin:
# fdisk -l
Vermiş olduğunuz komutun çıktısı aşağıdaki çıktıya benzemelidir:
Disk /dev/sdb: 3,8 GiB, 4008706048 bytes, 7829504 sectors Units: sectors of 1 * 512 = 512 bytes Sector size (logical/physical): 512 bytes / 512 bytes I/O size (minimum/optimal): 512 bytes / 512 bytes Disklabel type: dos Disk identifier: 0x13b46ec8
Aygıt Açılış Start Son Sektör Size Id Türü /dev/sdb1 * 0 2813951 2813952 1,4G 0 Boş /dev/sdb2 91688 102327 10640 5,2M ef EFI (FAT-12/16/32) /dev/sdb3 102328 125671 23344 11,4M 0 Boş
Yukarıdaki çıktıya göre bizim kullandığımız USB diske “/dev/sdb” yolu atanmıştır.
USB diskinizin bağlantısının kaldırıldığından emin olun. Bunun için aşağıdaki komutu verin:
# umount /dev/sdb1
“Fedora.iso” dosyasının bulunduğu geçerli klasörünüze geçiş yapın. Aşağıdaki komutu yazın ve işlemin muhakkak bitmesini bekleyin.
# dd bs=4M if=Fedora-Workstation-Live-x86_64-25-1.3.iso of=/dev/sdb
İşlem bittikten sonra aşağıdaki gibi bir çıktı almalısınız:
343+1 kayıt girdi 343+1 kayıt çıktı 1440743424 bytes (1,4 GB, 1,3 GiB) copied, 262,713 s, 5,5 MB/s
Açıklama
- “Fedora-Workstation-Live-x86_64-25-1.3.iso” iso dosyanız
- “bs = 4M” size bağlı bir seçenektir. Sadece daha hızlı yapmak içindir.
27 Mayıs 2020 Çarşamba
GNU/Linux Terminalden USB Diske dd Komutu ile .iso Dosyası Yazdırma
conv=fdatasync status=progress
bs : okur ve yazar bytes
if: belirtilen dosyayı başlangıç noktası olarak okur
: belirtilen dosyayı hedef olarak yazar
conv = fdatasync: işlem bitmeden verilerin hedefe yazılmasını sağlar.
status = progress: gerçek zamanlı olarak ilerleme gösterir, aksi halde dd ilerleme göstermez.
İşlemin sonunda program, işlemin başarıyla sona erdiğini size bildirir.
Not: Komutta bulunan"if" parametresinden sonra .iso kalıp dosyasının yolu
fdisk -l______________________
$ sudo dd bs=4M if=/home/shared/Microsoft\ Windows\ 10\
Pro\ x64BiT.iso of=/dev/sdb conv=fdatasync status=progress
______________________________________________________________
23 Mayıs 2020 Cumartesi
Ubuntu kurulumunu başka makineye taşıma
Ubuntu kurulumunu başka makineye taşıma
Bilgisayarımın klavyesi arıza yapınca başıma geldi. Yeniden tüm ayarları yapmaya uğraşmak bir haftamı alacak diye korkuyordum ama bir günde (harcanan zamanın en büyük kısmı çok fazla yer tutan kişisel dosyaların aktarılması oluyor) aynen toparladım sistemi. İşlem çok basit, şöyle:
- Eski bilgisayarda yüklü programların listesini al sudo dpkg --get-selections | sed "s/.*deinstall//" | sed "s/install$//g" > ~/pkglist
- İstersen, pkglist dosyasında kullanmadığın paketleri sil. Mesela benim listemde eskiden kalma 3 adet Linux çekirdeğinin de paketleri vardı. Bunları boşu boşuna indirmeye uğraşmaması için listeden sildim. Diğer taraftan, depoda olmadığı için .deb dosyasından manuel yüklenmiş paketler (Google Earth, Google Chrome, CrossOver vb…) varsa, bunları kuramadığına dair hata verecektir. Bunları daha sonra yine elle kurmak gerekecektir.
- Eski bilgisayardaki aşağıdaki belirtilenleri yeni bilgisayara aktar:
/home/kullanici_adi altındaki tüm dosya ve klasörleri (~/*, ~/.*)
/etc/apt/sources.list dosyası ve /etc/apt/sources.list.d/ klasörü
Özel olarak ayarlanmış yapılandırma varsa, bunlar (Ör: /var/www klasörü, MySQL veritabanları, /etc/apache klasörü, vb…). - Yeni bilgisayarda aynı programları yükle
sudo aptitude update && sudo aptitude install `xargs -a ~/pkglist`
Bir aksilik olmazsa; Thunderbird ayarları ve epostalar, firefox’un tüm yapılandırması, masaüstü zemin kağıdı, msn yazışmaları ve yapılandırmaları ve benzeri herşey yeni bilgisayara geçmiş olacak.
Kaynak: http://web.bilecik.edu.tr/murat-ozalp/2011/09/06/ubuntu-kurulumunu-baska-makineye-tasima/
Bilgisayarımın klavyesi arıza yapınca başıma geldi. Yeniden tüm ayarları yapmaya uğraşmak bir haftamı alacak diye korkuyordum ama bir günde (harcanan zamanın en büyük kısmı çok fazla yer tutan kişisel dosyaların aktarılması oluyor) aynen toparladım sistemi. İşlem çok basit, şöyle:
- Eski bilgisayarda yüklü programların listesini al sudo dpkg --get-selections | sed "s/.*deinstall//" | sed "s/install$//g" > ~/pkglist
- İstersen, pkglist dosyasında kullanmadığın paketleri sil. Mesela benim listemde eskiden kalma 3 adet Linux çekirdeğinin de paketleri vardı. Bunları boşu boşuna indirmeye uğraşmaması için listeden sildim. Diğer taraftan, depoda olmadığı için .deb dosyasından manuel yüklenmiş paketler (Google Earth, Google Chrome, CrossOver vb…) varsa, bunları kuramadığına dair hata verecektir. Bunları daha sonra yine elle kurmak gerekecektir.
- Eski bilgisayardaki aşağıdaki belirtilenleri yeni bilgisayara aktar:
/home/kullanici_adi altındaki tüm dosya ve klasörleri (~/*, ~/.*)
/etc/apt/sources.list dosyası ve /etc/apt/sources.list.d/ klasörü
Özel olarak ayarlanmış yapılandırma varsa, bunlar (Ör: /var/www klasörü, MySQL veritabanları, /etc/apache klasörü, vb…). - Yeni bilgisayarda aynı programları yükle
sudo aptitude update && sudo aptitude install `xargs -a ~/pkglist`
Bir aksilik olmazsa; Thunderbird ayarları ve epostalar, firefox’un tüm yapılandırması, masaüstü zemin kağıdı, msn yazışmaları ve yapılandırmaları ve benzeri herşey yeni bilgisayara geçmiş olacak.
Kaynak: http://web.bilecik.edu.tr/murat-ozalp/2011/09/06/ubuntu-kurulumunu-baska-makineye-tasima/
13 Mayıs 2020 Çarşamba
LF Yolgöstereni: Linux Klavye düzenini değiştirmek
LF Yolgöstereni: Linux Klavye düzenini değiştirmek
Özet:
Bu kısa bir yolgösterendir. Bundan sonra,
bunun gibi kısa yol gösterenlerden Haiko Belgelerde her ay
en az bir tane yer alacaktır. Eğer, bildiğiniz yol gösterenler varsa, bu blog altına yorum atabilirsiniz.
Giriş
Bilgisayarda yazı yazarken genellikle klavyeye değil, ekrana bakıyorum. Yakınlarda Fransa'da yaşayan bir arkadaşımı görmeye gittim ve bana kendi bilgisayarını bir süreliğine ödünç verdi. Fransız klavye düzeni! Amerikan veya Türk klavye düzenlerine alışık olduğumdan, her tuş için yaklaşık 10 saniye harcamak zorunda kalıyordum ;-)Bilgisayar onun olduğu için, /etc/X11/XF86Config-4 dosyasındaki ayarları değiştirmek istemiyordum. KDE ve Gnome'da klavye düzenini değiştirmeye yarayan bazı araçlar var, ancak bunlar yüklü değildi. Peki o zaman ne yapmalıydım?
Çözüm
XFree86'nın çalışma sırasında klavye düzenini değiştirmeye yarayan setxkbmap adında bir kodu vardır. Bunun için X sunucusunu yeniden başlatmanız gerekmiyor. Bu kod işlev bakımından Linux işletmen uçbirimindeki (konsol) loadkeys koduyla benzerlik göstermektedir.Terminalimde aşağıdaki kodu çalıştırdım ve: setxkbmap -layout tr Türkçe klavye düzenine geçmiş oldum. Bilgisayarı arkadaşıma geri vermeden önce de: setxkbmap -layout fr kodu tekrar çalıştırdım, ki klavye eski düzenine dönsün.
Öne Çıkan
TEFAS'tan 5 Dakikada Fon Verisi Çekme: Selenium + Flask ile Profesyonel Sistem Kurulum Rehberi
NASIL YAPILIR? (Teknik Detaylar) 1️⃣ TEFAS'tan Veri Çekme (Selenium): Dinamik sayfalarda XPath ve CSS selector kullanımı "headle...
-
Bir sürü ücretsiz Office 2021 Pro Plus anahtar listesi Ücretsiz aktivasyon anahtarları listesi aşağıdadır; Office 2021 uygulamanızı etkinl...
-
WINDOWS 11 BOOTABLE USB DISK HAZIRLAMA İŞLEMİ 1- CMD yönetici olarak çalıştırıyoruz; 2- Diskpart 3- List Disk 4- Selec...
-
Microsoft Office 2016 Etkinleştirme Adımları Başlat menüsüne tıklayın ve “CMD” yazarak aratın. Karşınıza gelen “Komut İstemi”ne sağ tıklaya...